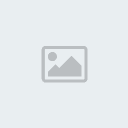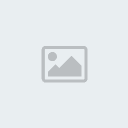Phần mềm vẽ đồ thị với giao diện tiếng việt, đơn giản, dễ hiểu nè...
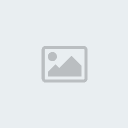
Graph là phần mềm miễn phí, mã nguồn mở giúp các bạn vẽ đồ thị của nhiều loại hàm số và minh họa kết quả của nhiều bài toán liên quan đến hàm số như: Vẽ tiếp tuyến, tô một miền hình phẳng, tính diện tích hình phẳng, minh họa miền nghiệm của bất phương trình hai ẩn . .
Đặc biệt với phiên bản mới Graph 4.3 bạn có thể lựa chọn ngôn ngữ Vietnamese để có giao diện tiếng Việt.
Graph có khả năng vẽ đồ thị với các dạng phương trình y = f(x); phương trình tham số x = x(t), y = y(t) và phương trình trong hệ tọa độ cực r = f(t). Graph còn giúp bạn vẽ đồ thị của các hàm số lượng giác với đơn vị thể hiện trên trục hoành là “bội” của . Ngoài các hàm có sẵn đã được định nghĩa khi lập trình, bạn còn có thể tạo các hàm riêng cho mình để tiện cho việc sử dụng lần sau.
Graph có khả năng xuất các hình do bạn vẽ ra dạng ảnh *.bmp, *.jpg . . ., đối với các hàm có chứa tham số, bạn có thể xem hiệu ứng hoạt hình khi tham số thay đổi tự động, bạn có thể xuất hiệu ứng của hình ra các video *.avi để sử dụng độc lập. Đặc biệt bạn có thể nhúng một hình thiết kế bằng Graph vào một slide của PowerPoint, chỉnh sửa ngay trong đó.
Graph 4.3 có kích thước rất nhỏ gọn 3,06MB, tương thích với Windows 98, Windows ME, Windows 2000 và Windows XP. Bạn có thể download tại địa chỉ Graph hoặc trực tiếp tại đây.download here
1. Lựa chọn giao diện tiếng Việt cho Graph
Khi cài đặt, mặc dù có mục lựa chọn ngôn ngữ, nhưng không có lựa chọn cho tiếng Việt, bạn hãy chọn tiếng Anh (English). Cài đặt xong, bạn khởi động Graph, lúc này Graph có giao diện như hình dưới đây.

Để lựa chọn giao diện tiếng Việt, bạn chọn menu Edit/Options . . . màn hình Options xuất hiện, mục Language bạn chọn Vietnamese, sau đó chọn OK.

Giao diện của Graph lúc này như hình dưới đây:
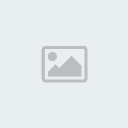
Đến đây bạn đã có thể khai thác Graph một cách đơn giản và dễ dàng để phục vụ công việc học tập hay giảng dạy của mình.
2. Thiết lập các tùy chọn khác cho Graph
Bạn chọn menu Chỉnh sửa/Hệ trục, hoặc bấm tổ hợp phím Ctrl+A, hoặc chọn nút có hình hệ tọa độ trên thanh công cụ, khi đó hộp thoại Chỉnh sửa hệ trục xuất hiện.
- Để hiện lưới, bạn check vào “Hiển thị lưới”.
- Để hiển thị đơn vị là bội của trên trục, bạn check vào “Hiển thị đơn vị theo dạng tích với số pi”.
- Để thay đổi khoảng đơn vị trên trục, bạn bỏ check ở “Tự động đánh dấu”, sau đó nhập vào số thể hiện khoảng đơn vị mới vào ô trước dấu check.
- Để thay độ rộng của mắt lưới tọa độ, bạn bỏ check ở “Tự động chỉnh ô lưới”, sau đó nhập vào số thể hiện khoảng đơn vị mới vào ô trước dấu check.
- Đê lưu các tùy chọn này mặc định cho các hàm số khác, bạn check vào “Tùy chọn mặc định” trước khi bấm nút “Đồng ý”
Chú ý: Các thùy chọn bạn thiết lập áp dung cho từng trục tọa độ riêng biệt ứng với từng Tab.
3. Chèn văn bản chú thích vào hình vẽ
Giả sử bạn có hình minh họa hàm số liên tục tại một điểm như hình dưới đây:
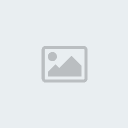
Bạn muốn chèn vào vùng hình vẽ hàm số của đồ thị đó, bạn hãy chọn menu Hàm số/Chèn nhãn (hoặc bấm F8), hộp soạn văn bản hiện ra

Để soạn công thức toán học bạn click vào nút có chữ “OLE”, hộp thoại chọn đối tượng hiện ra, bạn chọn Microsoft Equation 3.0 (như trong Word) và soạn hàm số vào đó. Sau khi đóng Microsoft Equation và hộp thoại soạn tên lại, kết quả như hình dưới dây.
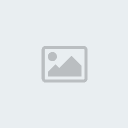
4. Hàm tự tạo và hiệu ứng hình ảnh
Để tự tạo một hàm riêng cho mình bạn chọn menu Hàm số/Tùy chỉnh hàm số ( hoặc bấm Ctrl+F )

Cột “Tên” để chỉ ra tên của hàm số hoặc tham số cần tạo. Cột “Định nghĩa” để bạn định nghĩa hàm số của mình ứng với tên chỉ ra. Ví dụ hình trên, dòng đầu định nghĩa tham số a, nhận giá trị -1, giá trị của tham số có thể thay đổi khi tạo hiệu ứng; dòng thứ hai định nghĩa hàm số có tên lientuc(x) với x là đối số, công thức của hàm số là if(x>a, 2x^2-3x+2, x+a+2) , nghĩa là nếu x> a thì lientuc(x)= 2x^2-3x+2, còn lại lientuc(x) = x+a+2.
Chú ý: Hàm if() là hàm chuẩn của Graph (xem danh mục các hàm chuẩn của Graph phía sau).
Khi hàm có chứa tham số, bạn có thể tạo hiệu ứng để xem sự thay đổi của đồ thị hàm số khi tham số thay đổi.
Ví dụ: Với hàm lientuc(x) = if(x>a, 2x^2-3x+2, x+a+2), khi bạn cho a thay đổi từ -1 đến 0 bạn sẽ nhận được sự thay đổi của đồ thị hàm số ứng với a, khi a = 0 thì đồ thị lúc này là đồ thị của hàm số liên tục tại x = 0. Để làm được việc này bạn chọn menu Tính/Hiệu ứng, hộp thoại Hiệu ứng hiện ra:

- Bạn chọn khoảng thay đổi của tham số a là từ -1 đến 0
- Bước (a) bạn chọn 0.01
- Khung hình/giây (mỗi giây hiện mấy hình, mỗi hình ứng với một trường hợp của a) bạn chọn 8 khung hình/giây.
Cuối cùng bấm hiệu ứng bạn được:
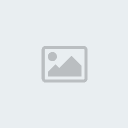
Bấm nút Play để xem hiệu ứng.
Để lưu đoạn hiệu ứng này ra file video bạn bấm nút và chọn “Lưu với tên khác” sau đó bạn đặt tên file và lưu file lại.
5. Minh họa miền nghiệm của bất phương trình hai ẩn
Bạn chọn menu Hàm số/Chèn một mối quan hệ, hoặc bấm F6, hoặc bám vào nút “x

- Mối quan hệ: Bạn nhập vào đó bất phương trình hai ẩn.
- Ràng buộc: Bạn nhập vào đó ràng buộc của x và y, ví dụ x>y (đây có thể là bất phương trình thứ hai trong hệ).
- Ghi chú: Ghi chú về bất phương trình.
Với khai báo như trên ta được kết quả như sau:
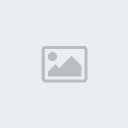
6. Nhúng một hình vẽ bằng Graph vào một slide của PowerPoint
Tại một slide của PowerPoint cần nhúng file Graph, chọn menu Insert/Object
Khi đó hộp thoại chọn đối tượng cần nhúng hiện ra
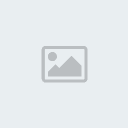
Chọn Graph system và bấm OK
Khi đó cửa số Graph hiện ra và bạn làm việc như bình thường, sau khi đóng Graph lại thì Slied powerpoint như sau:
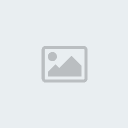
Muốn chỉnh sửa lại, bạn nháy đúp vào ô chứa đồ thị, cửa số Graph hiện ra cho ta chỉnh sửa lại.
7. Biến số, hằng số, phép toán và danh sách các hàm của Graph
Biến/ hằng số
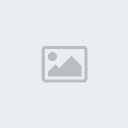
Phép tóan
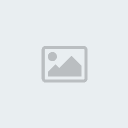
Danh sách các hàm phổ thông chuẩn của Graph
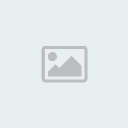

Đặt biệt chú ý: